

- How to get mac os x for virtualbox how to#
- How to get mac os x for virtualbox install#
- How to get mac os x for virtualbox software#
- How to get mac os x for virtualbox code#
macOS Catalina will be installed on your Disk.
How to get mac os x for virtualbox how to#
See the picture below to get an idea of how to do it.Īgree to the Terms and Conditions Select Installation Disk for Catalina
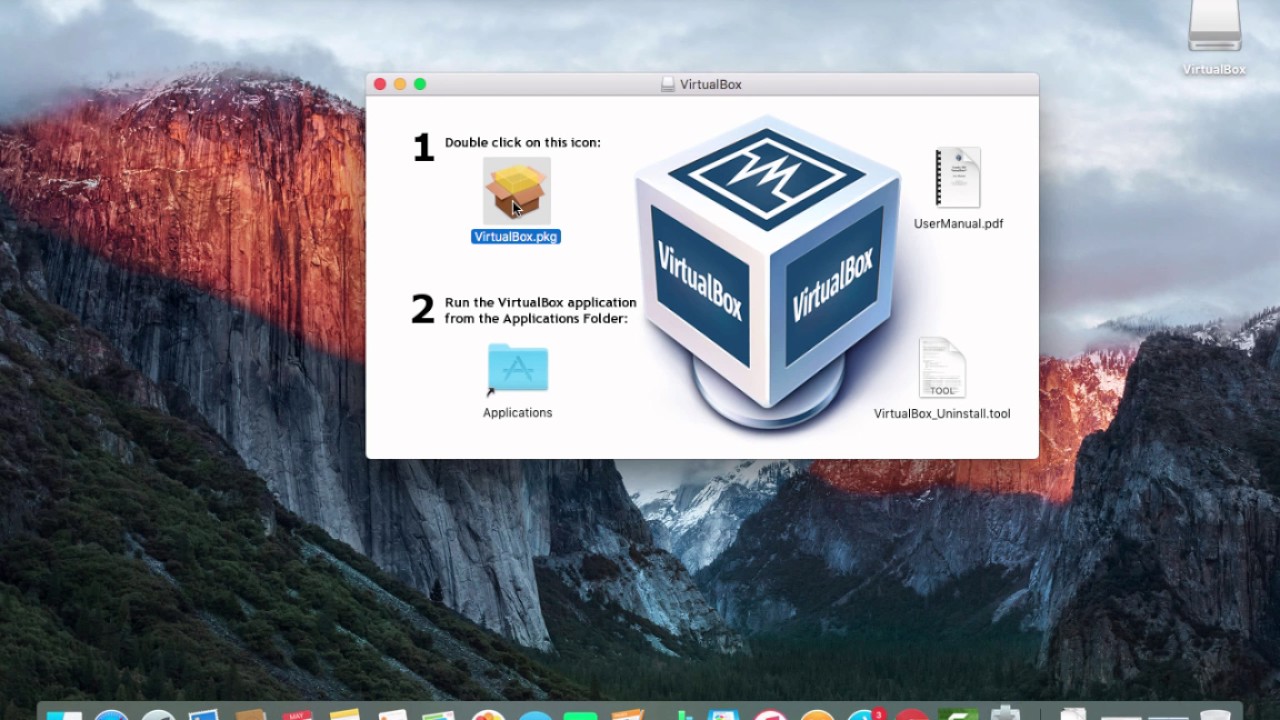
How to get mac os x for virtualbox code#
When you opened VirtualBox code via notepad or any other text editor, use the replace function of the program to Replace the “VM Name” with your virtual machine name.VBoxManage setextradata "VM Name" "VBoxInternal/Devices/smc/0/Config/GetKeyFromRealSMC" 1 VBoxManage setextradata "VM Name" "VBoxInternal/Devices/smc/0/Config/DeviceKey" "ourhardworkbythesewordsguardedpleasedontsteal(c)AppleComputerInc" VBoxManage setextradata "VM Name" "VBoxInternal/Devices/efi/0/Config/DmiBoardProduct" "Mac-AA95B1DDAB278B95" VBoxManage setextradata "VM Name" "VBoxInternal/Devices/efi/0/Config/DmiSystemVersion" "1.0" VBoxManage setextradata "VM Name" "VBoxInternal/Devices/efi/0/Config/DmiSystemProduct" "iMac19,1" Note: Before, you execute the code by command prompt. Open the VirtualBox code which you should have downloaded from the Required File section of this post.
How to get mac os x for virtualbox install#
Once you’ve created and customized your virtual machine, it’s time to run some codes in order to install macOS Catalina on VirtualBox.įirst, you should notice your virtual machine name because later on, we will use it. Step 5: Run VirtualBox Code Via Command Prompt Select macOS Catalina ISO Image 1 Select macOS Catalina ISO Image 2 If you’ve already installed VirtualBox, then you can skip this step. Step 2: Install VirtualBox on Windows PCįrom the “ Required File” section of this post, you should have downloaded VirtualBox and if you didn’t, download VirtualBox latest version and install it on your Windows system. Recommendation: It’s highly recommended to create a new drive on your Windows PC and install macOS Catalina on a separate drive.

So read all the steps because all of them are important. If you miss any step, then the installation might not work.

We’ll be using the ISO image of macOS Catalina in this guide. If you’ve not downloaded, you should download the macOS Catalina ISO image. You’ve to download macOS Catalina ISO from the link provided. Anyway, it is not 100% compulsory but if you have don’t hesitate to use it.Īll the necessary files are linked in the article below, and you should be able to download them without any issues. We recommend you 4 GB of RAM or higher and more room so you can store more files and install more apps on macOS Catalina disk.įurthermore, if you have an SSD, it’s highly recommended to use it as storage because SSD is much faster then mechanical hard drive (HDD) and macOS run on SSD very smooth. Also, you should have a 64-bit Windows operating system with at least 2 GB RAM and 20 GB of free storage.
How to get mac os x for virtualbox software#


 0 kommentar(er)
0 kommentar(er)
